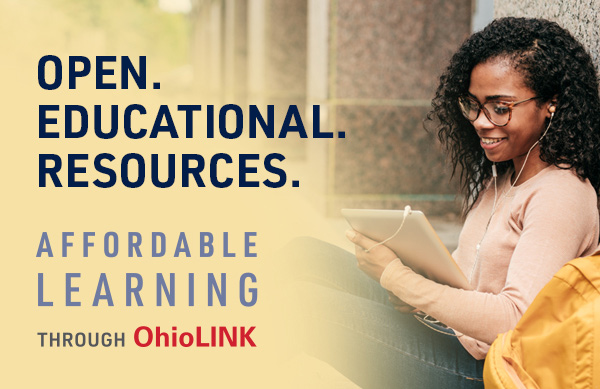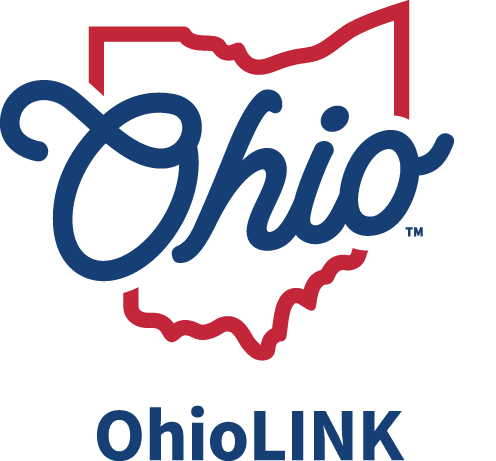This is a recording of a training session on the new Tutor Ocean eTutoring platform for campus coordinators.
Transcription (select to toggle opened/closed)
Emily (Tutor Ocean) OK, there we go. OK, so the recording started. So you're going to get those e-mail invitations to these email addresses here. Can you guys see this? Can you see the Excel workbook that I have open or no?
Audience No, we see the OhioLINK eTutoring page.
Emily (Tutor Ocean) Just give me one second. Here we go. Can you see the workbook now?
Audience Yes.
Emily (Tutor Ocean) OK, so these are the email addresses that Karen sent to me. So these are the email addresses that you're going to create those institution accounts for. So I've sent out those those invites. Anyone with access to these email addresses, you're going to see that invite and you're going to be able to sign up on the platform. So the sign up is super easy. You just have to- you'll get redirected. You just have to put in a first name, last name. The email address is already going to be in there and then set a password for your account. So Karen and I were talking about just a few days ago, you don't necessarily need to use your first name and last name. You can use the the learning centers, name it- really, it's up to your institution what you want to put for that first name/last name. So I'm just going to minimize this. There we go. OK, so once- and if you want, you can follow along to what I'm showing you here, but this here is what you're going to be redirected to when you click on that email invitation. This is the platform that you're going to be using. So it's called eTutoring.OhioLINK.edu. That's your link. And you're going to see this landing page and then you're going to be able to sign up. So I'm just going to log in as my administrator account. And you can follow along and you can see all of the stuff that I'm showing you today. So once you sign in or sign up as an administrator, you're going to be able to see this admin portal, so it's going to bring you right into the data and the reporting side of things. This is the back end of the platforml it's not the front end that students and tutors are going to see. So this is this is called the admin portal and this is where you're going to see all of the data of the hosts or the tutors that have signed up. You'll see the students that have signed up on the platform. You'll also see a chat option so you can actually send messages to tutors, to students, to other admins through the platform. You'll have a message log. So the message log is going to track all of the messages that ever run through the platform. You're going to be able to see messages that tutors send out to students, that students send out to tutors and then also messages with the administrators. This next tab here is the assignments tab. So for the writing, the writing center, the writing submission portion of the platform, all of the assignments that gets submitted from students and then claimed by tutors, they're going to show up in this assignments tab. So you're going to have information about the assignment, when it was created, the title of the assignment, the student that submitted it, who claimed it. So which tutor actually worked on that assignment? And then you'll have some some different tabs to go into. You can go into the pending; so if the student has submitted it, but it's not yet claimed. You'll have the in-progress tab, which means it's currently being worked on by a tutor. And then when it's actually submitted back to the student, you're going to have it show up under the completed assignments tab. All of the tabs that you see in this admin portal, they are exportable. So you can export that raw data into an Excel CSV file. So just these buttons up in the top right, you'll see export as as CSV. Another tab that you'll have for data and reporting scenarios, you can go into the Sessions tab, in the Sessions tab, you're going to have all of the sessions that run through the platform. So all of those booked sessions between tutors and students or administrators, if you're going to be hosting sessions and you'll again have those different tabs inside the Sessions tab that you can flip through. So you'll have upcoming sessions, ones that have been booked but haven't yet happened. You'll actually be able to see the in progress sessions, the ones that are happening, happening right now. You'll be able to see all the completed sessions and then you'll have a few a few different filters. So you can filter by by select dates, you can do a custom filter. And then you also have your miss sessions; so if a tutor or a student, they don't show up to a session, our system tracks that and we're able to see if students don't show up, if tutors don't show up. So if one or the other doesn't show up or both, then they'll show up under the missed sessions column. Canceled sessions, we also have a tab for this, so if a student or a tutor cancels the session before it starts, then they'll show up under the canceled sessions tab. And some of the information that we capture on each session is going to be the start time and the end time. So when the session starts and when it ends, or when it's scheduled for, the duration in minutes, the subject or the topic that it's scheduled for, the host or tutor who hosted the session, the student who booked the session, and then will have the type as as in person or online and then the service. So under the service tab, if you take a look, we have all of the institution names. So if you're an administrator, say, at Belmont College, you can actually filter by your college so you don't have to see all of the data at once. You can go in and you can filter just by your college. And then again, we have the the export as CSV button just at the top right. And if you guys have any questions as I go through this, just you can you can just say it out loud or you can use the chat also in zoom. So the reviews tab, the next one over, the last tab here, the reviews, these are feedback forms that we send out to students and tutors after a session is completed. So a feedback form, it'll ask some questions, we can customize them. But right now we just have them as the default questions that we have inputted into the platform. But we'll ask them questions about the session. So the questions right now are how would you rate your tutor or your student? And then they're going to give a five star or four star answer. How confident are you in the material after this tutoring session? So that's, again, a one to five star rating. And then we have a free form area where the tutor or the student can write any other feedback. So, again, just on the left, you'll have all of the session information, just like you would in that Sessions tab. This last tab you see at the top is just your help tab, so your support tab, and you'll be able to access the administrator guide. So this is just for you admins- students and tutors don't have access to this, but you also have access to the host or tutor guide and the student guide. So these are these two here are also on the front end for students and tutors to go into. It goes through some some basic questions and answers on how to do things on the platform. So it's a good resource for just just basic information on how to use the platform. This next one, the technical guide. So the technical guide is is for the online classroom only and this is our built in our homemade online classroom. We have a bunch of features in that. So this technical guide will go through those features and it will also help students and tutors connect to the online classroom. So they, just like Zoom, you have to connect your audio and you have to connect your video if you're going to use it. So we have some and some step by step instructions on how to do that in this technical guide. This demo video, it's kind of similar to what I'm showing you today, it runs through the basic features of the platform. So if you ever just want to watch a quick video, then you can go to this one here. And then the last one you see is contact support. So this is going to bring you to our ticketing system. You can always contact me- whenever you submit a ticket on the platform, it's going to send directly to me and it's going to just ask you for some basic information like name, email, subject, and then write a description of what your issue is or what your question is. So that's a quick run through of everything in the admin portal or in the side of things. So again, this is just the back end. This is just for administrators to see, students and tutors won't have access to any of this. And I didn't go through the first tab here, but the home tab is it's a basic overview or a visual of everything happening in in tutor ocean. So you'll have just a nice visual or graph once you start getting those sessions. And once you start getting those host and student sign ups, you'll be able to see all of your data run through here. You'll be able to sort it by online/in-person. You'll be able to see the growth over time. So you'll be able to see that for sessions, host sign ups, student sign ups, assignments that have been submitted, popular subjects and also peak times of tutoring. So now we'll go into the front end of things, so the side that students and tutors will see, I'm just going to click on this button here. So if you want to go back into the front end of the platform from your admin portal, you can click on the icon, or your icon in the top right when you're signed in, and you can go to return to Tutor Ocean. Here we go. So this is the front end of the platform. This is the part that tutors and the students are going to see when they sign in to the platform. So students are going to sign in, and tutors are going to sign in the same way that you would. They're going to put in their first name, their last name, their email address, and then they're going to pick a password. We've also- just to note, we've restricted the domains of the sign up so only students with edu or school email addresses will be able to sign up. So when students and tutors sign up, they're going to be redirected to their dashboard. Students will be students will actually be redirected to this search page. So the search page is by default on list view. I'm just going to hop over to my my test account so I can show you with some some real data in it. Can you see this test account ok? OK, so here we have the test account that I'm going to show you, it's it's similar to OhioLINK, so it's the exact same layout is just I use it for these demo purposes so I can show you what the search page looks like and what what all the filters look like. So by default, students are going to land on this list view and this is just going to list the tutors one by one, one after another. It's going to show you a quick snapshot of what that tutor's account or profile looks like, so it's going to show you the names of the tutors, it's going to show you their picture, a quick headline of what they're offering or what kind of tutor they are, and then a quick snapshot of their description or their longer description under the headline. It's also going to list their subjects or topics. You won't have courses on the platform, we're just going to strictly stick to subjects, but you're going to have that listed right there. So students will be able to scroll through the list of tutors, or available tutors, and then they can click into them if they want to know more about that tutor. So this is what a tutor profile looks like, each tutor will have to fill this out after they sign up on the platform and it's just going to ask them some questions about themselves. We've customized the the profile, so we've asked specific questions that Karen has provided to me. But we're going to be able to ask them the subjects that they offer. We're going to be able to fill out their availabilities or they can fill them up themselves and they'll be able to just apply those availabilities right on their calendar for students to see. The last thing they'll be able to fill out is their languages section. So I'm just going to log out of my tutor account, I'm going to log in as a student. OK, so now I'm logged in as a student, I'm taking a look at one of the profiles, and if I want to go and book a session, I just have to scroll down to that tutor's availability and choose a time or date that works best for me. So I can click on, let's say, the 10th and here is what it's going to ask me. So it's going to ask the student for the subject here, it says, of course, but this is just the test account that I'm using. So it's going to ask for a subject; you can select a subject just under the the selection here. The type; so type is in person or online and that set up by the tutor. A quick description of what you need help with; so I can say I need some accounting help. I can select a file or drag a file on to here that I want to send to my tutor before the session actually occurs. I can choose a time or a duration, so let's say 30 minutes, and then I can choose from the two available time slots that are there. So I got a notification there that the session was booked at that point, the student and the tutor, they're both going to get notified via email. We also have text message notifications. If they if they have it turned on, if they've provided their phone number, then we'll be able to send them text messages. So they're going to receive those notifications, they're also going to receive the notifications in the platform. So you're going to see that notification in your calendar. You're also going to see it in your messages so you can see it record of of you booking the session with which tutor and then you're going to see it or the student is going to see it in their dashboard. So the dashboard here, the tab that you see, the first tab that you see at the top. This one is a general overview of everything happening in that student or tutor's account. And it's going to show you a list of upcoming sessions, so sessions that you've booked, past sessions. It's also going to show you a list of your the tutors that you've contacted. And then we have this webinar link. So the webinar is is another resource for support every day from 2-2:30 I do a live webinar. So if they if they need to access that, then they can just click on this link here from their dashboard. So it's going to show your upcoming sessions, your past sessions, if it is an online session, then the the student or the tutor will be able to just go to their dashboard and join online from here. So when they click on Join online, it's going to redirect them into the tutor ocean classroom where they'll be able to work with their tutor or their student. Some other things that we have in the dashboard are the account settings, so these are just basic account settings like security if you need to change your password, a notification center. So, again, we have email and we have SMS. A list of all of your sessions, so just a log of all the sessions that have run through your account. And then you'll also have a log of the the assignments. So we've ran through the dashboard, the calendar is just a- it's similar to Google Calendar, it shows you all of the sessions coming up in a calendar format. So once you come in here, you can see I just booked that session with Craig. You'll be able to see that on your calendar, see what it is and what time, and then click into it if you want to see the details and join the session through there. So there's a couple of different ways that you can join an online session. Your messages, just the third tab at the top, so that's going to be all of the messages that a student has sent to a tutor or tutor has sent to a student or an administrator. You can see them just in chat format here, or you can actually go into the chat and see a larger, larger format. I'm just going to check the the chat quick, because I see someone. So the question was, do students have to book an appointment or can they drop in when the tutor is scheduled? So it is appointment based, but the the time frame that is set on the tutor's account or availability, it'll still allow the student to book into that time. So say they have an availability from 11 to 12. If it's 11:15, then the student can still book and drop into that time. This last tab you see at the top is the assignment review, so we're going to be changing the wording of that a bit. It's just going to say written assignments or submit writing assignments. And this will allow students to come into this assignment review feature that we have. So the assignment review is a space where students can submit papers, they can submit essays, assignments. And it's it's not a live lesson that they're going to be having with the tutor, it's just a asynchronous assignment help. So they'll be able to come in here and click on request assignment help and they're going to be prompted to fill out this form, so they'll have to fill out the title title of the assignment, what they specifically need help with, they'll have to write a quick description of the instructions of the assignment or more specifics on what they need help with and then select a deadline and then attach the assignment. So after the assignment is submitted by the student, but not yet claimed by a tutor, it's going to show up under the assignments under review. So under review means a tutor is going to be looking at it and then once it's submitted back to the student, it's going to show up in their completed assignments. So you can take a look into this just to see what the the conversation looks like. You'll see the submitted assignment and then you'll see the reply from that tutor. So they'll have some comments about about the assignment, about how they did and then they'll also attach the edited file to that assignment.
Audience I have a question about that, so when if they're submitting a paper, they don't have to select a tutor from the dashboard for that, they just go to submit assignments and that sort of goes into what we now have as the queue.
Emily (Tutor Ocean) Yeah, yeah.
Audience Is that correct? Ok.
Emily (Tutor Ocean) Yeah. So how the assignment works is this assignment review is only available to tutors that have been assigned to that. So I'll go back into the admin portal just to show you what that looks like. Karen, are all tutors going to be able to see this assignment review, or is it only a select number of tutors there?
Karen Boyd I had to turn off my unmute button. All the tutors will see all the papers as they always have. OK, so they will not go in and selectively choose something unless I've directed them to do that.
Emily (Tutor Ocean) OK, well that works. Yeah. So if all if all tutors will have access to this then when, when tutors do start signing up, we can... OK, so we can just set it to all; so all tutors or all hosts will be able to have access to that. Yeah, and then what it looks like for a tutor. It's very similar to this view here. It's just going to say, you know, submitted assignments or requested assignments. And then once the tutor has claimed or has been assigned to that assignment, it's going to go under there under review section or being worked on section. And then when they submit it back to the student, it's going to show up under the completed assignments. Does that make sense?
Audience Yes, thank you.
Emily (Tutor Ocean) I'm just going to check the chat, Bridget asks, "Can this system be prepared to work with navigate?" EAB navigate, the scheduling tool? So we don't integrate with EAB navigate at this time. I've heard some requests from other clients to integrate with that, but we don't have any capability to integrate with that right now. So I'll go through just a few more things, I can show you the tutor profile- because we went through the administrator view, we went through the student side where there they're able to search, they're able to book sessions- but for a tutor, it looks a bit different to set up that that tutor profile. So I'll just go back onto the OhioLINK website. So once a tutor signs up, they'll be able to or they're going to be directed right to that profile section because that's the first thing that they need to do when creating their account or setting up their account. And this is what it's going to look like. So they're going to be redirected to this page here. It's going to let them know that they have to fill out all of the sections that you see along that right hand side. So you can see that I have filled them all out because I have it already done, but these sections won't be marked as as done as the tutor has just signed up. So they'll be able to fill out a cover photo, a profile picture of themselves, a headline and a longer or more detailed description. They'll be able to select their service, so by service, it's just the institution or the school that they're part of. And then they can just save that that information there. So this service helps on the the data side, the reporting side for administrators, because this is what the admins can then filter out in the admin portal. We'll also ask for some personal information, they can select a display name if they don't want their their legal name, they can select their pronouns, they can write the description and their headline, some experience. They can even put a mailing address. And as they go through their profile, they'll just have to click on the save buttons. This section here, the additional or school information section, these are custom questions that were provided to me by Karen, so we just put these in to get some more information from those tutors and from those students when they sign up. Some of them, you see are required. So this top question here is required. The other ones are just optional. There's also a media section, so this one's not required, but it's it's a way for tutors to post videos or or pictures of themselves or screenshots and things that they've done or worked on. So it's a fun section that they can just post more personal things or more teaching material to their profile. We also have the subject section, so we've customized these subjects, of course, for OhioLINK eTutoring, there's a long, long list of subjects. So we have the the general topic or general subject listed at the front, and then we have the subtopic or the more specific topics listed after that. So you can search by algebra and you'll have all of those ones show up or as you scroll through, you can see biology, calculus and so on.
Karen Boyd If I can interject for a minute, Emily, this subject listing parallels and addressing it to the campus coordinators online here on this subject, listing parallels with the aptitude surveys that our live tutors have provided. So if they rated themselves as a four or a five, that indicates to us that they feel confident in tutoring in that area. If they said one, two or three, let's say on biology, genetics, he will not check that box. So when the students log on, they're going to see the subjects, but they're also then going to see these subtopics. So if you can be thinking S comes before T, so subject is first and then the topic area is the second one and that will help students identify. OK, I've got a question on on genetics. And so he will be able to the student will be able to find a tutor who has specifically said this is an area that I am strong at. I'm finished now.
Emily (Tutor Ocean) OK, yeah, so they can just scroll through the list and they'll be able to select the ones that they're strong at and just apply them to the profile and it's going to look like that there. If they ever need to come in here and say if they want to drop a course or if they want to add a course, they can just come back to their profile section and click on the add button or they can click on the the X button to delete that from their profile. Andrew asked, "is is a tutor photo required?" So it is required for them to upload some sort of image but doesn't have to be the face if they don't want to post that on on the platform, they can put just like a fun image of one of the subjects that they teach or whatever they want, really. But, yeah, a photo of some sort is required to be uploaded here. So this next session section or the last section here is going to be their availability and that's going to be their schedule. So whenever they receive that schedule, they can come into their profile and they can add it to their profile. These are going to be the availabilities that students will then be able to book or drop into. So they can come here when they receive that and they can just click on a date that they're going to be working for. So let's say the eighth. It's going to ask you to add an availability. They just have to click on the new timeslot button and it's going to bring them to here, so the two tabs that we see at the top is going to be one to one, which is one student, one tutor and then group, which we won't be using at this time. So one to one, they can just set up a it can be a time block. So let's say they're working a five hour shift. They could actually put that time block in there, so I can go 12 to five. The subject section, so whatever is listed on their profile is going to show up under the dropdown, but if the tutor wants the student to be able to select from those subjects or that subject list, then they just want to leave this section as empty. So when they leave it, it's empty. It will allow the student to choose. They're going to select the type as online or in person, and that's really it, that's all they need to fill out. They can also add more time slots to a single date. So say they have a morning shift and get a break and then an afternoon shift. They can they can add those time slots to their availability.
Karen Boyd Emily, Lisa Hoopes posed a question in the chat box, "is there one conglomerate calendar that captures all of the available tutors regardless of the subject areas?"
Emily (Tutor Ocean) So, yeah, yeah, there will be. So a few more things about adding the availability. You can apply it to just the single date that you chose or you can apply it to all Tuesdays going forward until the end of the summer semester. Or you can add it. If you see this this grayed out apply to many, you can apply it to repeating days of the week or specific dates. So there's a couple a couple of ways you can add that there. So I just applied actually I'll apply it to all Tuesdays, just so we can see on the schedule. OK. Here we go. Yeah, so there will be a calendar view for just all of the tutor schedules. I'm going to go into my test account so I can I can show you what that looks like. So as we were going through before, the list view, this is going to list them again, just one after another, but you'll see this option here schedule view. So the schedule view is going to list all of the tutors based on their availabilities. Does that does that sort of answer your question? OK, yeah, so all of the availabilities will be listed here, these ones here, the yellow and the purple, those are drop-in and group. So we won't be having those on the the OhioLINK website. So you're going to have all of the availabilities listed in that green color and then students will be able to you know, they can search by course, or sorry- subject. They can search by their tutor's name if they wanted. So there's a couple of different filters that you can use. Also, you can use the the month, week or day filter. Karen, because right now the default for the first searching for students is going to be the list view, but we can change the default to be the schedule view. Do you have a preference on that?
Karen Boyd I would like the schedule view. Only because that's the way our brain has operated all these years. Yeah, we may want to shift that and but I think because Lisa had mentioned the scheduled view, I think will go that way if possible. I also in the chat box, people want to know about "will all tutors, regardless of whether they're live tutor or a writing tutor, have a profile?" All tutors will have a profile because they, the writing tutors, will go and access those writing assignments through the profile page. So that is why we there is that presence there. And I know that some tutors are probably squeamish about providing personal information. Very, very limited personal information will be on that profile page that's open to the students.
Emily (Tutor Ocean) Yeah, that's a good point.
Karen Boyd So, I mean, it does not have you know, the communication in the past has always been through the platform, and that's how the students and the tutors will continue to communicate. So they won't be sharing personal email addresses; it all takes place within the platform. And that's a practice that we've been using since the beginning. It's just this opportunity provides the students to ask a quick question of a tutor that they may have just worked with: "what did you mean by this?" So it's really just and I don't know what I want to say coming attractions. I guess it's the it's the the progue, the analog or that what's what's at the end of a book? What do you have? You have a- someone jump in there and tell me what the word I'm think is.
Emily (Tutor Ocean) I don't know what the word is.
Karen Boyd The epilogue! Epilog- epilogue. Yes. OK, so there are more I'm going to use epilogue features with Tutor Ocean than there were with eTutoring, our platform, students could not ask a direct feedback to the tutor he worked with. He would then submit like an e-question type of thing. So hopefully that shows you how the students can interact with the tutors besides in the platform itself in a live session.
Emily (Tutor Ocean) But yeah, that was a good point that you brought up. This information that you see just on the personal information section of the profile, also on the student side, this isn't going to be visible to to other people. So the well, some of the information will like the display name or your preferred pronouns, but things like email address, mobile phone number, their address, those things are going to be hidden from the students. So the last thing I wanted to go through was just the online classroom portion. We do have again, under your help tab, we have that technical guide, so you can go into that if you have any questions or want to learn more about the online classroom but I'm going to go into it just to show you what it looks like. So. So those first steps that you saw that's just preparing your audio and your video for the classroom. So the student or the tutor is going to want to make sure, if they want to show their video, they're going to want to make sure that they can see themselves in that square and then also when they begin talking or testing their audio, you're going to see a green light and it's going to show you that your audio is working. So once they join the classroom, this is what they're going to be able to work with the tutor or the students. They're going to have the different features that you see at the top. So the whiteboard that we are defaulted on, this is an area where tutors and students can collaborate. They can draw on the whiteboard, they can add shapes, the whiteboard, a text. We have a math function. If they want to add different math symbols or create equations and add them to the board, they can also change the actual background. So if they want like a white paper, a lined paper for English topics, or a grid paper for math, they can do that there. They can also upload files just right onto the whiteboards. So say they have a screenshot of a question that they've been working on, they can add it or they can post it right on the board. If you see here, just under the the tabs here, they'll have up to nine boards that they can use in their classroom. So if they run out of space on a board, they can just go ahead and add a new board or delete a board. We have the next feature over, which is the file section, the files will allow them to share different files back and forth. So a student can upload a file, a tutor can upload a file, and then it's going to be uploaded just along the left hand side into this sort of shared file folder. And then if they want to actually view that file inside the classroom, they can click on the file and it's just going to appear on the right hand side. So they can flip through that file together, they can go through it, they can make edits to that file, they can write comments on it, and then if they want to export the the marked up file, they can just click on this button here. So here we have the text editor. The text editor will allow them to- it's kind of like a shared Google document, you can go in, the tutor can can start writing on it and editing it. The student can come in and they can make edits as well. So it is completely collaborative. They can come in and they can both work on it at the same time. The last feature is for computer science purposes, so they can come in here and they can actually write code together and they can edit that code together. So they can be used or they can pick their programing language and then they can go in and they can write that that code there. Does anyone have any questions about the online classroom or anything that they've seen so far?
Audience Emily, its Lisa from Madison State. I did have a question. Some of our math tutors, as opposed to using the mouse, prefer using a tablet with the stylus to write on. Can they hook that up and it'll work in tutor ocean?
Emily (Tutor Ocean) Yeah. So, they can. Some things to note about the classroom is that it's only compatible. So the the actual audio and the video portion of it is only compatible with desktop or laptops but if they want to use a tablet, then they can sign into a desktop or a laptop computer just for the audio/video portion, and then they can also sign in from their tablet so they can use the tablet for writing purposes, writing on the whiteboard, but they will also need that desktop or laptop for the the audio and the video.
Audience OK, thank you.
Emily (Tutor Ocean) Does anyone else have anything they wanted to to bring up? That's that's pretty much all I wanted to go through today. I know it was a little long, but there are a lot of features that I wanted to show you.
Audience Emily, could could you show me how to run administrative reports, similar to what we used to do in the old platform?
Emily (Tutor Ocean) Yeah, sure.
Audience And how to do it specifically. Karen replied to me directly, but I'd really appreciate if you would show me, because I used to run a student usage report that would show me just the Akron students that have used it -- everybody using it was an Akron student, I could deactivate any accounts of somebody who had found us because we were self register -- information in tutor track, which then goes out to the instructor so they know that a student has maybe a tutoring visit.
Emily (Tutor Ocean) Yeah. So I'm just in the test account that I use, but we have some data in here that I can show you. So this first time, it's going to show you just a quick snapshot of everything happening. But if you're going to want you're going to want to go to the the sessions tab. So that's going to track what students have attended for which which institution with which tutors. So it's going to give you all that information down to this session's tab. Again, you can go in and you can see those completed sections where the host or the tutor and the student have showed up. And this is what the the dashboard is going to look like, or the portal is going to look like, you're going to have all of that information just listed on here and then you'll be able to choose your service. So by service, it's just going to be those institution names that we have. So say you're from, again, Belmont College. This test account just shows different services, but say you're from Belmont College, you can click on that service. It's going to only list sessions that have run through the platform with that institution. And then you can just click on the export button to get it into Excel and then do your your more specific reporting. Does that make sense?
Audience Yes, thank you so.
Emily (Tutor Ocean) So those are all of the- oh, sorry, go ahead.
Karen Boyd If I may just follow up on that concern. Not all of the campus coordinators are, as I'm going to use the word, diligent for the lack of finding a better word at this point in running data because because it's overwhelming and the eTutoring responsibility is a small portion of their job. But because all of the students now will be creating their own accounts, it will be important for you to monitor who is using the platform because we don't want those- and I use this word, interlopers- those students who are not currently enrolled using the platform for their benefit because their institution doesn't participate. So that that's Andrews thinking was right on target because Akron has always been a self registration school, whereas other schools chose to be batch registration. So they knew only the students that were attending their school had access. But with all the schools now being self registration, meaning the students themselves create the accounts, it will be it would be responsible of them to make certain that the students who are using it are actually your students. And one way that Emily has helped us tremendously was limiting the the email addresses that students then input. There are specific domain names that we are allowing. So it might be student at... I'm trying to think who uses that one student? I'm going to say Northwest State Edu. So someone that puts in a Google or Yahoo! Or one of those very common email addresses, they're not going to be able to register. They have to use their school supplied email address.
Audience All right, one more follow up, Emily. Then how did how would I deactivate a student if I do find one who's using a phony here -- but they're using an uakron.edu. Can you show me for sure?
Emily (Tutor Ocean) That's actually a good question. I'll go into more of the the actions that you can make on the account. So under your just in your admin portal, under hosts or under students, you're going to have all of those all of the students listed and then you'll have a few things that you can do. So just on the actions tab or the actions button here, if you click on that, you'll have a few things that you can do so you can view them, just view their profile and their information. You can message them from the admin portal. You can grant them admin access,but I'm sure that won't be happening, unless unless someone signs up as a student by accident and they need admin access, you can go ahead and you can do that there. You can view them as a user. So viewing as user means you can go in, you can basically act as them. So say they need help booking a session or they need they need to edit something on their account that they don't know how to do. You can go in and you can view as user and you can make those changes or make those do those actions in their account. And then the last one there is just that deactivate button that you were talking about. So you can just click on Deactivate. It's going to ask you to confirm and then you can just click on the OK button.
Audience Thank you.
Emily (Tutor Ocean) Yeah, No problem. Another thing, so we do have some some live support, so if you have a question like that that you want to ask, you want an answer to right away, I'm on there. So that's me there and that's my coworker, Dan, you can go in and you can ask us a question. You can just click on that button and it's going to pop up our live chat. So that's from the admin portal only. It's not on the student or tutor side, but it is on the student and tutor side inside the online classroom. So we have like a technical support in the classroom. I'm just going to check the chat quick. "Will students be given a timeframe of when their submited papers will be returned to them?" No, they won't be given a time frame, but the student can select a deadline and then if it goes past or overdue, then the tutor won't be able to claim that assignment. Just checking the chat. Does anyone else have any questions they wanted to ask today?
Audience Hi, Emily, this is Bridget with BGSU Firelands, and I have a question, but I'm probably not going to formulate it correctly. What I would like to know is if there will be a way for each institution to kind of specialized instructions based on some of the information that you're sharing with us today, that our students will eventually come back and ask us, especially when it comes to what information from the student profile will be shared. So is there a way for each institution to kind of personalize dedicated instructions or is all of that coming through tutor ocean?
Emily (Tutor Ocean) So unfortunately, we can't customize per institution or per service or program. We just have we have a generic terms of use section that can submitted a document for. But no, we can't customize for each institution, unfortunately.
Karen Boyd Bridget, maybe if I'm reading into your your question, what I did in creating the student log in collection at the very beginning, I, I did some research to find out what demographic information have we've been missing out on and what what what type of person is using eTutoring. So we because we're not going live on this until in July, but really the the true the the launch of this the christening of the ship will take place. No, really, this is what Emily and I say on June 21, where we let the students know this is how you can receive your continued free service. But what I'm getting at is I can I think Emily has up on the screen here is what are the questions that we will be asking the students. And to Tutor Ocean has been very flexible in allowing me to ask as many questions as possible up front. In the past, if a student was a college credit plus student, we only knew that if the student submitted a paper and self-identified as a college credit plus student. So hopefully that's an example of collecting information right at the front from the student so that we then have a snapshot of who Jeremy Smith is, who attends Firelands and what is the information. In the past, you had access to that kind of information, but you had to then work with the registrar to find out, well, who is this Jeremy Smith? Hopefully in this platform, all that information will be on that little index card in the cloud that tells us about Jeremy Smith. Is that somewhat the question you were getting at?
Audience Right. It was kind of going there, and that was one of the reasons I asked if it could be synced in or paired with Navigate because that would help bridge that connection better as well. But Emily stated earlier that when registering for an account, it would only accept ".edu" or a school account. So while our CCP students do have BG accounts, most of them who are dual enrolled and still at their high schools are not consistent, consistently utilizing their BG accounts. So when you say school accounts, will it recognize a, for example, an SES-K12.net address for access?
Karen Boyd Terrific question, Bridget. It will not recognize that. So what we need to do and what I need to do is when I communicate with students and with you and with your faculties that they should always use the postsecondary institutions assigned email account.
Audience OK, great.
Karen Boyd OK, because I was not when I would run through and I would find a group of students with those those odd email accounts, I had to do some digging to find out which school they were actually associated with. And this will prevent that is that all BGSU students, even if their college credit plus will fall into that funnel.
Audience Yeah, that makes it easier for us too, Karen.
Karen Boyd Oh, very good. I really want to express my gratitude to Emily at tutor ocean. She has provided me with more guidance and more thought provoking questions about how do we move eTutoring as we've known it all these years, to something even better, more efficient, capturing the right data that we need for funding and ongoing support. Your participation today, your questions, whether they be in the E chat or whether you have voiced them are tremendous and that what is helping guide me in how we keep moving forward, inching forward. So I wanted to put in my thank you for attending this and also for Emily, because while she says she's always available, she is always available. I don't want to abuse that. But you will also not only can you ask her questions directly, but we've also created a support ticket system within OhioLINK that you will have access to send me questions so that really we're going to have two parallel universes. You can reach out to Emily and you can reach me and one of us will catch you before you fall through that net.
Emily (Tutor Ocean) Yeah, a really good resource is that I mean, you can always send in a support ticket, but if you want to like, say it's a morning and you want or an afternoon and you want to come in and you want to talk directly to me, we do have that webinar link on every dashboard. So student, tutor, or admin, you're going to have that webinars link just right here. So that's from 2-2:30, I'm on. And then from 2:30-3, my coworker is on. So you can click on that and it's going to redirect you to this page here. It's going to have the two links; so for me or for my for Dan and you can just click into that at two o'clock. You can come in if you want to pose a question or if you want to run through something with me, you can always just access that link.
Audience And then, Emily, I think- this is Bridget from BGSU Firelands again, I think I have one final question. Will the institutions be able to receive access to the courses that can be supported during each semester prior to the start of the semester?
Emily (Tutor Ocean) The courses are the subjects that have been inputed into the platform -- go ahead.
Karen Boyd No, no, no, that would come from me because I will know which tutors are on board for the next semester and using their aptitude survey. So not only will we know- and we have to be mindful we are subject base and not course based- so you might have a computer science class that is CS-something, but that means nothing to a student in Toledo. He just knows he needs help in the subject of computer science and then a breakdown of topic to a certain thing. So that will come through me and then will be updated on the tutor ocean platform.
Emily (Tutor Ocean) So it comes from Karen and then she sends it over to me and I input that information into the platform. So if there are any changes, if you don't see a subject, you can always reach out to Karen and then she'll be able to reach out to me to put it in, if that's what you need to do.
Audience Right. Thats great, but Karen, is there a way for coordinators at least to receive that list prior to the start of each semester so we will know what topics are supported through this platform? And -- are not, we can make try to make additional arrangements for our student.
Karen Boyd Yes, great point, and that will be my responsibility that I would say that by a certain week in the current semester, I will have what will be available in the subsequent semester in terms of subject areas and topics support.
Audience Great.
Emily (Tutor Ocean) OK, awesome. Does anyone else have any questions that they wanted to shoot by me? I'm going to be stopping the recording now. It's going to take a little a little bit to actually download onto my computer and then I can send it over to Karen and she can distribute it. Does that sound good?