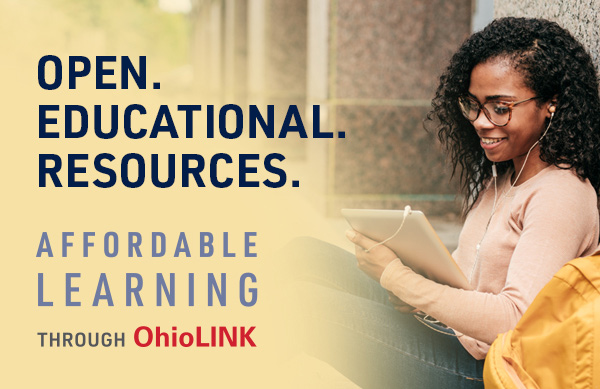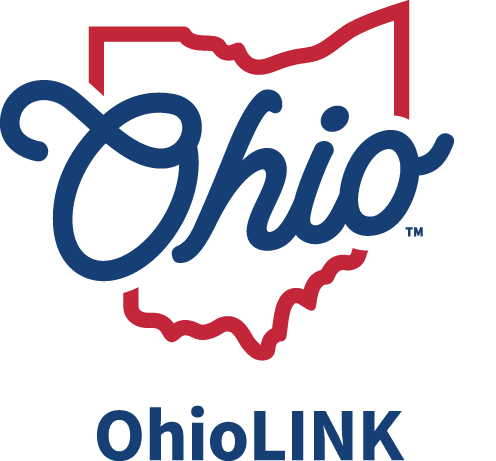What you need to know
Resource access relies on two security processes:
- Authentication verifies your identity.
- Authorization determines your access rights.
This page concerns authentication, the process whereby you verify your identity.
Many library resources depend on your IP address as well as your account credentials to verify you are a member of an institution (authentication) with permission to access a resource (authorization). IP addresses are registered with content providers or "vendors". When you're on campus, the vendor recognizes your IP address as belonging to your institution. For some resources, merely being on campus authorizes your access.
When you're off campus, however, you need to use your institution's proxy server to present a known IP address to a vendor. Just like campus IPs, proxy server IPs are registered with vendors too. You must login ("authenticate") before the proxy can connect you to a resource. The library proxy may require that you login with a university ID or a library account barcode.
When you use an OhioLINK platform such as the EBC (Ebooks), EJC (Ejournals), or Music Center (Audio), our authentication system requires that you first select your university or college from a list. Next, you are presented with your institution's proxy login page.
How do I fix the most common authentication problems?
Keep in mind that many authentication or resource access problems are browser problems in disguise.
Why do I return to the authentication screen after selecting a resource?
Confirm that your browser accepts cookies by clicking this link: BROWSER COOKIE CHECK
The OhioLINK authentication system creates a temporary browser cookie for access to our platforms. Without this cookie, you will not be able to access OhioLINK platforms even though you have successfully authenticated.
We use the cookie during your session to bypass additional logins to the resources within our platforms. The cookie is temporary, stays resident on your computer for up to two hours, and contains only minimum information. See OhioLINK's Privacy Policy regarding our use of cookies.
Where can I find my ID number or PIN to login?
Only your campus library has your account information. Please contact them. OhioLINK does not have this information.
I've entered my name and ID number. Why do I see "authentication failed"?
Please try again. You may have accidentally typed your name incorrectly, entered your name in the wrong order (this varies by institution, please check the instructions for entering first and last names), mistyped your ID number (or PIN) or entered the wrong ID number or PIN. You may also see this message if your campus library account has expired.
If you believe you have entered everything correctly but still see this error message, contact your campus library to verify your account status.
Why do I see "Cannot connect to the remote server"?
This message indicates OhioLINK is unable to verify your campus library account. Your library account information is stored in your campus library server. The campus network may be down down or the library server may not be available. You will not be able to authenticate until the problem is resolved. Contact your campus library for more information.
Why do I see "opensaml::BindingException"?
This error is caused by either an old browser bookmark, browser cache, and/or cookies. One "symptom" is that the URL you are trying to use contains "
To fix this error, you will need to clean your browser, or as a quick fix, use a different browser. Please see details here: How-to: Fix Browser Problems
Why do I see "This operation has been blocked by our security system as being potentially malicious"?
This error has 2 possible causes:
- You may have an old browser cookie. Try using a different browser. It that works, you will need to clean the original browser where the error appeared. You can try eliminating cookies just for the OhioLINK platform. Please see details here: How-to: Fix Browser Problems
- There may be a problem on the OhioLINK side. Please take a screenshot that includes the browser address bar, and email your screenshot with a brief description by clicking here: Mail to OhioLINK Support